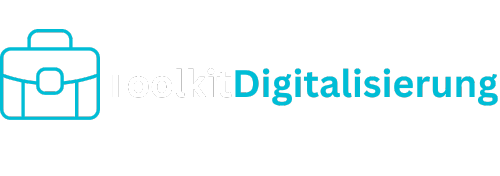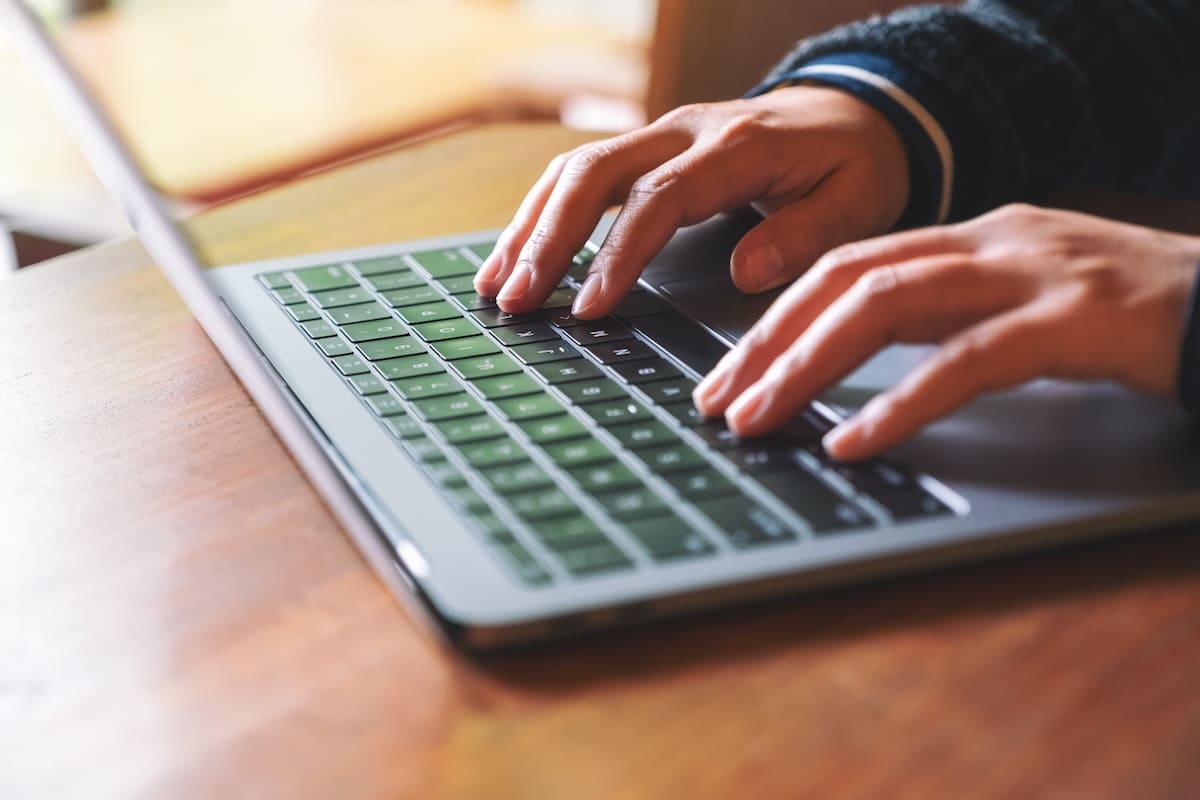Wenn die Laptop-Tastatur streikt und keine Taste mehr reagiert, liegt die Ursache oft in einer versehentlich aktivierten Tastensperre. Geräte von Lenovo oder Dell integrieren dafür manchmal ein durchgestrichenes Symbol auf den F-Tasten.
Wer bemerkt, dass die Laptop-Tastatur streikt, sollte auf eventuelle Flüssigkeitsreste achten. Treiberupdates und eine gründliche Reinigung sind einfache Schritte, um ungewollte Blockaden schnell zu beheben.
Symptome erkennen und erste Analyse
Viele Nutzer sind verunsichert, wenn die Notebook-Tastatur reagiert nicht. Manchmal liegt nur eine Taste lahm, ein andermal das gesamte Eingabefeld. Wird eine Eingabe stark verzögert oder bleibt schlicht aus, hilft ein genauer Blick auf mögliche Störquellen.
Ein kleiner Test unterscheidet, ob einzelne Tasten betroffen sind oder ob gar keine Reaktion erfolgt. Krümel unter den Tasten können Teile der Oberfläche blockieren. Flüssigkeitsschäden machen sich oft durch verfärbte Bereiche bemerkbar. Feuchte Stellen oder klebrige Rückstände deuten auf ein Eindringen von Getränken hin.
Systemseitige Faktoren sollten ebenfalls geprüft werden. Häufig hat ein kürzliches Update von Windows oder Linux Einfluss auf den Tastaturtreiber. Es kann nötig sein, Firmware-Anpassungen oder einen Treiber-Neustart durchzuführen. Bleiben Eingaben trotzdem aus, spricht manches für ein tieferes Hardware-Problem.
- Sichtprüfung: Kontrollieren auf Schmutz, Flüssigkeiten
- Software-Check: Aktuelle Treiberversion
- Funktionstest: Einzelne Tasten versus komplette Tastatur
| Symptom | Ursache | Maßnahme |
|---|---|---|
| Taste klemmt | Krümel oder Schmutz | Reinigen mit Druckluftspray |
| Keine Eingabe möglich | Treiberkonflikt | Treiber aktualisieren |
| Verzögerung | Firmware-Fehler | System-Update durchführen |
Laptop Tastatur funktioniert nicht – Erste Schritte
Ein kurzer Test offenbart oft verborgene Stolpersteine. Wer das System in einer sparsamen Umgebung starten will, kann so bestimmten Softwareblockaden oder kürzlich installierten Programmen auf die Spur kommen. Das spart Zeit und hilft, den Fehler präzise einzugrenzen.
Hochfahren im abgesicherten Modus
Dieser abgespeckte Startmodus lädt nur wesentliche Dienste. Funktioniert das Keyboard problemlos, liegt die Ursache meist an fehlerhaften Treibern oder Anwendungen. Ein Blick in die Autostart-Einstellungen lässt sich dann empfehlen. So erkennen Sie Dienste, die das normale Hochfahren beeinflussen könnten.
Reinigen und Kontakte prüfen
Bevor Sie komplexere Schritte einleiten, kann eine gründliche Reinigung für Klarheit sorgen. Wer seine Laptop-Tastatur reinigen möchte, entfernt zuerst lose Staubpartikel vorsichtig mit Druckluft. In manchen Fällen lösen Sie einzelne Tasten behutsam und wischen Kontakte mit einem weichen Tuch ab. Dadurch befreien Sie die betroffenen Bereiche von Krümeln und möglichem Schmutz. Bleibt eine Taste weiter ohne Reaktion, ist ein Defekt denkbar. Dann hilft es, die restliche Hardware zu überprüfen oder über einen Austausch nachzudenken. Eine regelmäßige Laptop-Tastatur reinigen schont die Bauteile und stellt eine reibungslose Eingabe sicher.
Betriebssystem und Treibersoftware aktualisieren
Eine defekte Laptop-Tastatur kann auf veraltete Treiber oder fehlende Updates zurückgehen. Ein Blick in den Geräte-Manager zeigt oft, ob ein aktuelles Softwarepaket verfügbar ist. Dort steht meist die entsprechende Tastatur aufgelistet. Ein Klick mit der rechten Maustaste und die Wahl von “Treiber aktualisieren” setzt den Prozess in Gang.
Driver Booster Free ist eine weitere Option, um veraltete Systemkomponenten zu erkennen. Dieses Programm spürt nicht nur verpasste Tastaturtreiber auf, sondern auch mögliche Lücken bei USB- und Controller-Software. Dabei lässt sich schnell prüfen, ob ein gezieltes Update die Eingabefehler beseitigt.
Windows bringt manchmal optionale Firmware-Pakete mit, die versteckte Probleme lösen. macOS-Nutzer greifen regelmäßig auf die Systemeinstellungen zurück und pflegen Boot-Camp-Treiber, wenn Windows auf Apple-Hardware läuft. Linux-Anwender profitieren von Kernel-Aktualisierungen, um die reibungslose Funktion einer defekte Laptop-Tastatur sicherzustellen. Ein verbessertes Zusammenspiel zwischen System und Hardware unterstützt dann eine störungsfreie Eingabe.
Tipps für physische Reparaturen
In vielen Situationen genügen wenige Handgriffe, um das Schreibvergnügen zurückzubringen. Eine regelmäßige Reinigung beugt hartnäckigen Ablagerungen vor und erhält die Funktion von Einzeltasten. Tastaturtreiber aktualisieren hilft dabei, potenzielle Softwarefehler auszuschließen und verschafft Sicherheit bei der Fehlersuche.
Austausch einzelner Tastenkomponenten
Wer nur einige beschädigte Tasten bemerkt, kann über den Austausch einzelner Komponenten nachdenken. Das Entfernen defekter Kappen oder Stabilisatoren erfordert etwas Geschick, spart aber oft Zeit und Geld. Bei mechanischen Schäden, etwa abgebrochenen Halterungen, gibt es passende Ersatzteile von Herstellern wie Dell, HP oder Lenovo.
Professionelle Hilfe in Anspruch nehmen
Sobald größere Schäden sichtbar werden oder Flüssigkeiten ins Innere gelangen, steht ein kompletter Tastaturtausch an. Fachleute finden rasch heraus, ob nur einzelne Module betroffen sind oder ob ein umfassendes Problem vorliegt. Wartungen durch Profis sind sinnvoll, wenn Korrosion droht oder mehrere Tasten gleichzeitig versagen, da sich Folgeschäden an Hauptplatine und Co. schnell summieren können. Ein weiterer Grund für den Werkstattbesuch ist die Gewissheit, dass Tastaturtreiber aktualisieren nur wirkungsvoll bleibt, wenn alle Bauteile störungsfrei funktionieren.
Abschließende Tipps für eine zuverlässige Eingabe
Eine zuverlässige Notebook-Tastatur basiert auf regelmäßiger Pflege und sicheren Nutzungsgewohnheiten. Wer Flüssigkeiten in der Nähe vermeidet, senkt das Risiko von Kurzschlüssen.
Gleichzeitig sorgen aktuelle Treiber und zeitnahe Updates für weniger Fehler. Wer seine Laptop Tastatur reparieren möchte, überprüft die Systemeinstellungen und beseitigt veraltete Einträge.
Stellen Sie fest, ob eine Anschlagverzögerung aktiviert ist. Das Abschalten dieser Funktion verbessert häufig die Reaktionszeit beim Tippen.
Bei hartnäckigen Problemen lohnt es sich, das Betriebssystem zurückzusetzen. Eine externe Tastatur dient als rasche Übergangslösung, wenn Eingaben dringend erforderlich sind.
Ein wachsames Auge für Verschmutzungen und rechtzeitiges Reinigen halten Ihre Eingabe stabil. Wer seine Laptop Tastatur reparieren lässt, verhindert langwierige Ausfälle. Mit diesen Tipps bleibt das Notebook verlässlich und unterstützt produktives Arbeiten.
- Anleitung: PayPal Konto löschen – Schritt für Schritt - 6. Oktober 2025
- PayPal Ratenzahlung Rechner: richtig kalkulieren - 6. Oktober 2025
- Instagram Kontakt Telefon Deutschland – Hilfe & Support - 6. Oktober 2025